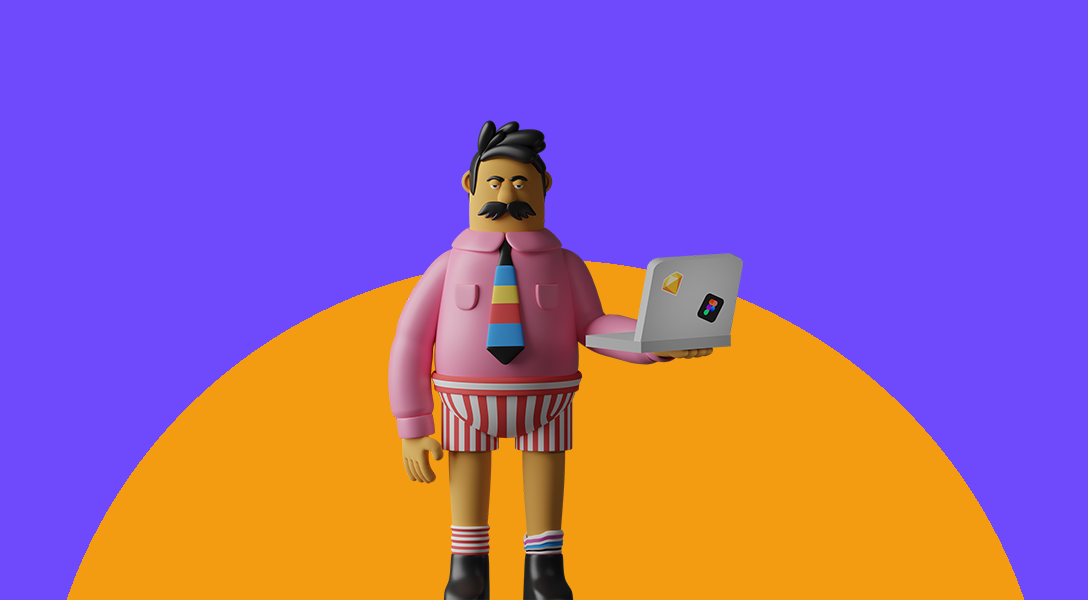Goodbye
desk phone
Hello CloudCall Communicator. The only bit of software you need to receive, make and transfer your calls. Ideal for fast-moving businesses that need a quick and cost-effective solution.
Once Communicator is installed, all you need is your headset and you are ready to go.

Install CloudCall
Communicator on your desktop
To get started with the new CloudCall Communicator softphone, download the installer and follow the instructions detailed in the installation guide. Please ensure that you have your CloudCall account number and service password to start using the new CloudCall Communicator. You may need to contact your administrator for these details.
Check requirements
The new CloudCall Communicator requires Microsoft.Net to be installed for systems operating on Windows 7 and below.
Advanced configuration: Mass deployment
for System Administrators
CloudCall Go
Mobile App
Extend the power of your CRM and manage your communications from anywhere with the CloudCall mobile app
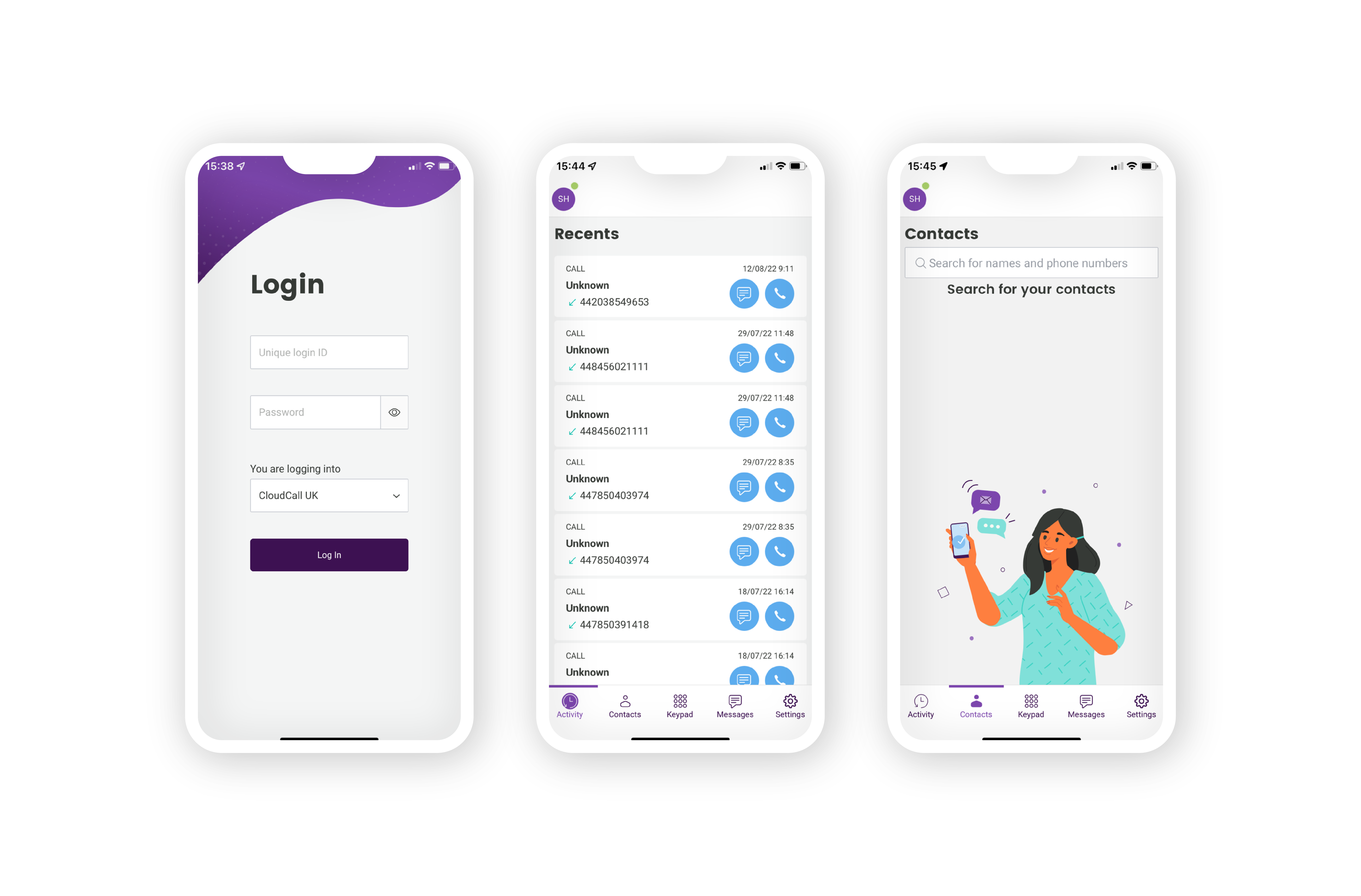
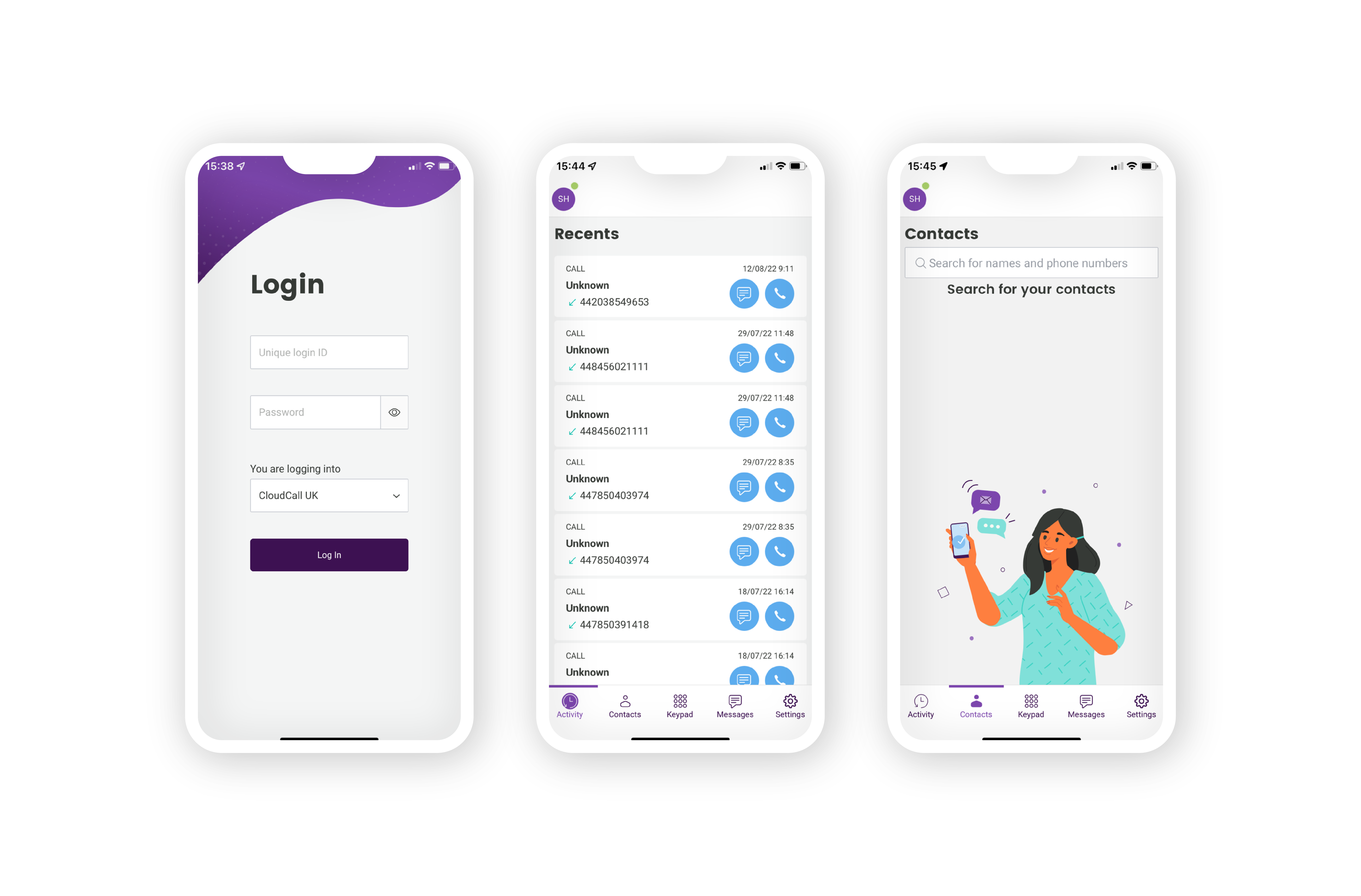
Hang up the hardware
A VoIP powered softphone is like a supercharged version of your physical handset.