Download CloudCall Classic
The only bit of software you need to receive, make and transfer your calls. Ideal for fast-moving businesses that need a quick and cost-effective solution.
Once Communicator is installed, all you need is your headset and you are ready to go.

Install CloudCall
Communicator on your desktop
To get started with the new CloudCall Communicator softphone, download the installer and follow the instructions detailed in the installation guide. Please ensure that you have your CloudCall account number and service password to start using the new CloudCall Communicator. You may need to contact your administrator for these details.
For Windows
Check Requirements
The new CloudCall Communicator requires Microsoft.Net to be installed for systems operating on Windows 7 and below.
For Mac
Advanced configuration: Mass deployment for System Administrators
Please ensure that .Net 4.6.2 has been deployed on your network prior to installing/deploying CloudCall Communicator.
The MSI provided works with the switches /q /norestart when ran from an elevated command prompt.
Example: CloudCall_Communicator_Latest.msi /q /norestart
Download: Communicator_Latest.msi
This will silently install the communicator with no user interaction.
The MSI installer can be deployed via Group Policy or as an application in SCCM. When deploying via Group Policy, it is important to put a checkmark in the “Ignore language when deploying this package” option under the Advanced Deployment options.
The required Firewall rules will need elevation to be set when the Softphone is run by a user for the first time. This can be avoided by setting the Firewall Rules via Group Policy first. Instructions can be seen below.
If your organisation disables Windows Firewall, this section can be ignored.
If your organisation does use the Windows Firewall, these Group Policy Settings must be applied or Communicator will try to apply them itself, which will require elevation.
If your organisation disables Windows Firewall, this section can be ignored.
If your organisation does use the Windows Firewall, these Group Policy Settings must be applied or Communicator will try to apply them itself, which will require elevation.
1) Create a new GPO or edit an existing GPO for your firewall rules
2) Navigate to Computer Configuration -> Windows Settings -> Windows Firewall with Advanced Security -> Windows Firewall with Advanced Security -> Inbound Rules
3) Create a New Rule with the following settings:
– Choose Program
– Program Path: %ProgramFiles% (x86)\CloudCall\CloudCall Communicator\cloudcall_communicator.exe
– Allow the Connection
– Put a check mark in Domain, Private and Public
– Name the Rule “CloudCall Communicator”
– Click Finish
– Right Click the new rule and choose Properties
– On the Protocols and Ports Tab, Change the Protocol Type to TCP
– On the Advanced Tab change the Edge Traversal dropdown to Defer to User
– Repeat the above for the second rule, but change the Protocol Type to UDP
4) You should now have two CloudCall Communicator rules, one UDP and one TCP
5) Deploy the GPO as usual
CloudCall Go
Mobile App
Extend the power of your CRM and manage your communications from anywhere with the CloudCall mobile app
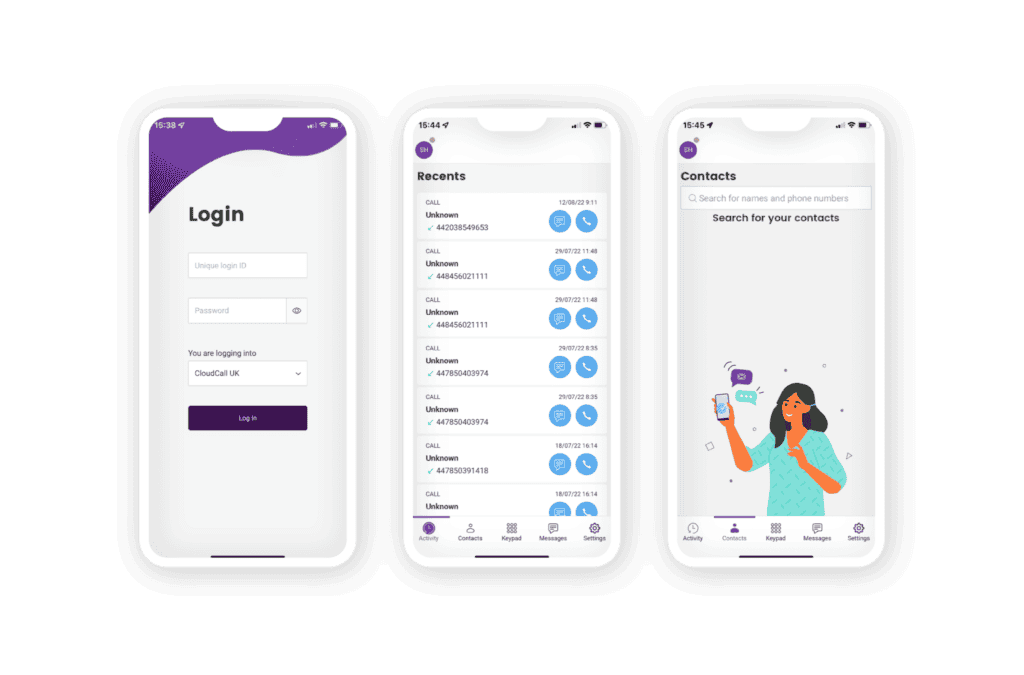
Hang up the hardware
A VoIP powered softphone is like a supercharged version of your physical handset.

